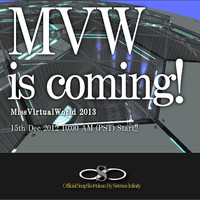2012年01月21日
Cylinderの秘密 / 通常Prim変形基本講座 4
Blogへのご来訪、ありがとうございます。
「BUILD LA SOUL」のコーナーです。(第6回)
さて今回は、前回までの「CylinderPrimの特性を踏まえたPrim接合」の実践と応用、第1回です。
SnapShotを多用しますので何回かに分けてお送りする事になると思います。
施設紹介記事にて紹介中だった「Pickers」さん(※参照)での実践方法も
図解で紹介していきたいと思います。よろしくどうぞ。
(2012/01/15am2:00予約投稿)
注記:
前回までの図解検証で、実はちょっとしたPrim移動用のTIPSが含まれていました。
説明を並行して行うとややこしくなりそうだったので避けていましたが
今回はその部分について、先に述べてみようと思います。
説明に使用するViewerは、Phoenix Viewerの1.6.0.1600ですが
Second Life Viewer共通で実装されている機能部分なので問題はないと思います。
ただ、Viewerによっては少々編集画面の表示や呼称が異なることが考えられますので
そういった場合は該当する表示形式や呼称に読み替えて解釈頂くと良いかと思います。
また、SnapShotでは北方向を向いた状態でRezしています。
Object生成(新規Rez)した場合には緑矢印(Y軸)の向いている方向が北ですので
条件を同じにしてご覧下さい。
■Cylinderのひみつ/4-1

➀通常Prim(BOXtype)をREZします。例ではPrimのSizeは1m×1m×1mです。
Second LifeのDefaultのRezSize、0.5m×0.5m×0.5mでもOKです。
「編集」窓を表示した状態で説明していきます。
■Cylinderのひみつ/4-2

➁「編集」窓の(少し隠れていて判りにくいのですが)「オプション」という項目ボタンを押します。
別窓が開きますのでここで図のように「グリッド単位」と「グリッド範囲」の数値を設定します。
チェックボックスは双方にチェックを入れた方が使いやすいと思います。
数値設定が終わったら窓の「×」ボタンを押して閉じます。
■Cylinderのひみつ/4-3

③「編集窓」内にある「ルーラー」のPullDownメニューから、「世界」になっている事を確認します。
この部分はDefaultで「世界」になっています。Viewerを再起動した時も「世界」に戻ると思います。
どこをどう設定すればどうなるのか?
というこの後の解説に関係する部分ですので比較用の事例として示しています。
またこの部分は、Script記述をする際にも利用できるなど、Second Life上の全てのObjectについて
根幹的な部分で関係してくる重要な部分の一つになっています。( → 後述⑤以降参照。)
■Cylinderのひみつ/4-4

④Prim内の3軸CrossPoint Guideをつかみ、Shiftを押しながら移動させるとCopyが生成されます。
(ここでは例としてX方向(赤矢印)で検証しています。
COPYされたPrimは「元の位置にある方」。移動しているPrimの方が「コピー元」。)
この時、移動中の方向の周囲に図のようなGrid Guide(目盛り)が出現します。
②で設定しておいた「オプション」項目の「グリッド」の「単位」と「範囲」が反映されています。
図の例ではX方向への移動なので
Grid Guideには「世界(SIM)内X,Y,Z座標」の内の「X座標」が表示されています。
また上図中にもあるように、移動中マウスカーソルをGrid Guide上に持っていかない時にはFree、
下図のように移動中のマウスカーソルをGrid Guide上に持っていった場合にはSnapが働きます。

④'図内上方、X座標の数値が④と比べGrid Guideに合わせられているのが判ります。
それでは次に、ここまでとの「比較」で見て頂きたいTIPSを述べていきます。
まずは上記③で設定した「ルーラーのPullDownメニュー」部分から。
■Cylinderのひみつ/4-5

⑤「編集窓」内「ルーラー」のPullDownメニューから「ローカル」を選択します。
図中にもありますがRez済のPrimの幅/奥行き/高さの数値(X,Y,Z数値)そのものを
「基準=1.000倍=ものさし(Grid Guide)の単位」とする方法への
チャンネル変更といった感じのものになります。
それにより何がどう変わるかというと…?↓
(※判別しやすくするため以下は深夜VIEWにてSnapShot撮影。
モードが変わっても色が変わるわけではないのであしからず…。)
■Cylinderのひみつ/4-6

⑥上記④と同じ条件(X方向)で「Shift押しをしながらPrim移動」でCopyが出現した段階。
Grid Guideの表示が明らかに④とは異なっている事に注目して下さい。
目盛りの間隔/併記されている数値が「何を基準としたものか」というのがPOINTになります。
④では「世界(SIM)座標」だったものが今回は「PrimのX数値の何倍か」という表記になっています。
……めちゃくちゃ興味深い数値が見えています。
「1x」。
気になるので(笑)そこまで(マウスカーソルを目盛上に合わせながら)動かしていきましょう。
■Cylinderのひみつ/4-7

⑦「1x」で移動を終了。なんだかとても幸せな予感満載。
でも確認しやすくする為に移動したObjectの色を変えて見てみましょう。
■Cylinderのひみつ/4-8

⑧「編集窓」内「材質」から「色」でちょっとグレー化。
確認しやすくなりました。
双方のObjectの「位置座標」を「編集窓」で見てみる事にしましょう。



数値でしっかりとXの数値のみがPrimSize分(1.0m)差になっています。
Shiftを押しながら双方のPrimを選択すると中間位置に3軸Grid Guideが来ますので
その数値も確認できます。↑右端画像内、画面中央上部のX数値がそうです。
拡大もしてみましょう。



Prim間にはスキマは一切発生していません。
ここで重要なPOINT OF TIPS。
この「ローカル」移動方式を取ったときに利用したのは
「Prim Sizeそのものを単位とする目盛に合わせた移動」というルールでした。
「Grid上のX,Y,Zの数値など一切見ずに移動してもぴったり合わせられる」
点はとても重要です。なぜならこのルールが適用されると
「どんなに適当なSize数値のPrimであってもぴったり合わせることが可能」
になるからです。
次回はこの辺りを更に突っ込んで解説したいと思います。
それではまた★
「BUILD LA SOUL」のコーナーです。(第6回)
さて今回は、前回までの「CylinderPrimの特性を踏まえたPrim接合」の実践と応用、第1回です。
SnapShotを多用しますので何回かに分けてお送りする事になると思います。
施設紹介記事にて紹介中だった「Pickers」さん(※参照)での実践方法も
図解で紹介していきたいと思います。よろしくどうぞ。
(2012/01/15am2:00予約投稿)
注記:
前回までの図解検証で、実はちょっとしたPrim移動用のTIPSが含まれていました。
説明を並行して行うとややこしくなりそうだったので避けていましたが
今回はその部分について、先に述べてみようと思います。
説明に使用するViewerは、Phoenix Viewerの1.6.0.1600ですが
Second Life Viewer共通で実装されている機能部分なので問題はないと思います。
ただ、Viewerによっては少々編集画面の表示や呼称が異なることが考えられますので
そういった場合は該当する表示形式や呼称に読み替えて解釈頂くと良いかと思います。
また、SnapShotでは北方向を向いた状態でRezしています。
Object生成(新規Rez)した場合には緑矢印(Y軸)の向いている方向が北ですので
条件を同じにしてご覧下さい。
■Cylinderのひみつ/4-1

➀通常Prim(BOXtype)をREZします。例ではPrimのSizeは1m×1m×1mです。
Second LifeのDefaultのRezSize、0.5m×0.5m×0.5mでもOKです。
「編集」窓を表示した状態で説明していきます。
■Cylinderのひみつ/4-2

➁「編集」窓の(少し隠れていて判りにくいのですが)「オプション」という項目ボタンを押します。
別窓が開きますのでここで図のように「グリッド単位」と「グリッド範囲」の数値を設定します。
チェックボックスは双方にチェックを入れた方が使いやすいと思います。
数値設定が終わったら窓の「×」ボタンを押して閉じます。
■Cylinderのひみつ/4-3

③「編集窓」内にある「ルーラー」のPullDownメニューから、「世界」になっている事を確認します。
この部分はDefaultで「世界」になっています。Viewerを再起動した時も「世界」に戻ると思います。
どこをどう設定すればどうなるのか?
というこの後の解説に関係する部分ですので比較用の事例として示しています。
またこの部分は、Script記述をする際にも利用できるなど、Second Life上の全てのObjectについて
根幹的な部分で関係してくる重要な部分の一つになっています。( → 後述⑤以降参照。)
■Cylinderのひみつ/4-4

④Prim内の3軸CrossPoint Guideをつかみ、Shiftを押しながら移動させるとCopyが生成されます。
(ここでは例としてX方向(赤矢印)で検証しています。
COPYされたPrimは「元の位置にある方」。移動しているPrimの方が「コピー元」。)
この時、移動中の方向の周囲に図のようなGrid Guide(目盛り)が出現します。
②で設定しておいた「オプション」項目の「グリッド」の「単位」と「範囲」が反映されています。
図の例ではX方向への移動なので
Grid Guideには「世界(SIM)内X,Y,Z座標」の内の「X座標」が表示されています。
また上図中にもあるように、移動中マウスカーソルをGrid Guide上に持っていかない時にはFree、
下図のように移動中のマウスカーソルをGrid Guide上に持っていった場合にはSnapが働きます。

④'図内上方、X座標の数値が④と比べGrid Guideに合わせられているのが判ります。
それでは次に、ここまでとの「比較」で見て頂きたいTIPSを述べていきます。
まずは上記③で設定した「ルーラーのPullDownメニュー」部分から。
■Cylinderのひみつ/4-5

⑤「編集窓」内「ルーラー」のPullDownメニューから「ローカル」を選択します。
図中にもありますがRez済のPrimの幅/奥行き/高さの数値(X,Y,Z数値)そのものを
「基準=1.000倍=ものさし(Grid Guide)の単位」とする方法への
チャンネル変更といった感じのものになります。
それにより何がどう変わるかというと…?↓
(※判別しやすくするため以下は深夜VIEWにてSnapShot撮影。
モードが変わっても色が変わるわけではないのであしからず…。)
■Cylinderのひみつ/4-6

⑥上記④と同じ条件(X方向)で「Shift押しをしながらPrim移動」でCopyが出現した段階。
Grid Guideの表示が明らかに④とは異なっている事に注目して下さい。
目盛りの間隔/併記されている数値が「何を基準としたものか」というのがPOINTになります。
④では「世界(SIM)座標」だったものが今回は「PrimのX数値の何倍か」という表記になっています。
……めちゃくちゃ興味深い数値が見えています。
「1x」。
気になるので(笑)そこまで(マウスカーソルを目盛上に合わせながら)動かしていきましょう。
■Cylinderのひみつ/4-7

⑦「1x」で移動を終了。なんだかとても幸せな予感満載。
でも確認しやすくする為に移動したObjectの色を変えて見てみましょう。
■Cylinderのひみつ/4-8

⑧「編集窓」内「材質」から「色」でちょっとグレー化。
確認しやすくなりました。
双方のObjectの「位置座標」を「編集窓」で見てみる事にしましょう。



数値でしっかりとXの数値のみがPrimSize分(1.0m)差になっています。
Shiftを押しながら双方のPrimを選択すると中間位置に3軸Grid Guideが来ますので
その数値も確認できます。↑右端画像内、画面中央上部のX数値がそうです。
拡大もしてみましょう。



Prim間にはスキマは一切発生していません。
ここで重要なPOINT OF TIPS。
この「ローカル」移動方式を取ったときに利用したのは
「Prim Sizeそのものを単位とする目盛に合わせた移動」というルールでした。
「Grid上のX,Y,Zの数値など一切見ずに移動してもぴったり合わせられる」
点はとても重要です。なぜならこのルールが適用されると
「どんなに適当なSize数値のPrimであってもぴったり合わせることが可能」
になるからです。
次回はこの辺りを更に突っ込んで解説したいと思います。
それではまた★
Cylinderの秘密 / 通常Prim変形基本講座 5
Cylinderの秘密 / 通常Prim変形基本講座 3
Cylinderの秘密 / 通常Prim変形基本講座 2
Cylinderの秘密 / 通常Primの特性基本講座 1
Flickr写真ダウンロード方法
Vanishing point
Cylinderの秘密 / 通常Prim変形基本講座 3
Cylinderの秘密 / 通常Prim変形基本講座 2
Cylinderの秘密 / 通常Primの特性基本講座 1
Flickr写真ダウンロード方法
Vanishing point
Posted by セツナ at 22:01│Comments(0)
│BUILD LA SOUL
※このブログではブログの持ち主が承認した後、コメントが反映される設定です。